
Windows Server 2012 R2如何通过Backup进行本地一次性备份的步骤
Windows Server 2012 R2如何通过Backup进行本地一次性备份的步骤
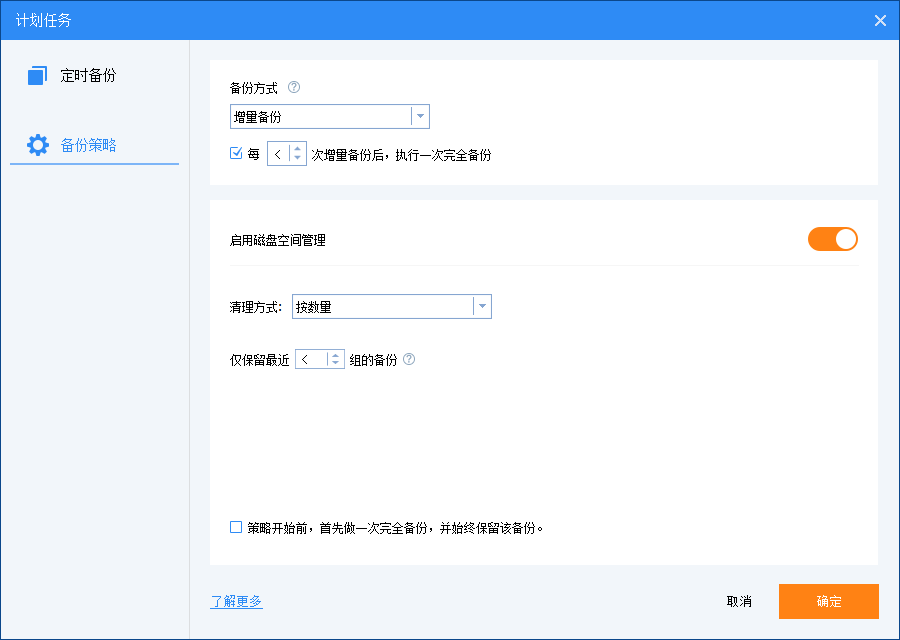
一、引言
在IT运维中,数据备份是一项至关重要的工作。Windows Server 2012 R2作为一款稳定且高效的服务器操作系统,为用户提供了丰富的数据备份与恢复手段。本文将重点介绍如何通过系统自带的Backup工具进行本地一次性备份的操作步骤,旨在帮助管理员或普通用户更加轻松地进行服务器备份操作。
二、背景与必要性
随着企业对信息化、数字化的需求不断增加,服务器的数据存储和管理变得日益重要。一旦服务器发生故障或数据丢失,将给企业带来巨大的损失。因此,定期进行服务器备份是保障数据安全的重要手段。
三、Backup备份工具简介
Windows Server 2012 R2自带的Backup工具是一款功能强大的备份工具,可以实现对系统状态、卷影副本以及文件和文件夹的备份。本篇主要介绍使用Backup工具进行本地一次性备份的操作步骤。
四、具体操作步骤
-
打开Backup工具:在Windows Server 2012 R2中,依次点击“开始”菜单,选择“管理”或“管理工具”,然后找到并打开“Backup and Restore (Windows)”工具。
-
选择备份目标:在Backup工具中,选择“本地”作为备份目标,并选择要备份的磁盘或分区。
-
选择要备份的内容:可以选择要备份的文件或文件夹,也可以选择整个系统状态进行备份。本例中我们选择对特定文件或文件夹进行一次性备份。
-
设置备份计划:如果需要定期进行备份,可以设置备份计划。在本例中,我们只进行一次性备份,因此无需设置计划。
-
开始备份:点击“开始备份”按钮,等待Backup工具完成备份操作。在备份过程中,可以查看备份进度和状态。
-
验证备份:完成备份后,可以通过Restore功能验证备份文件的完整性和可用性。
五、桔子数据服务器购买推荐类型
桔子数据是一家知名的云服务提供商,提供了多种类型的服务器供用户选择。针对Windows Server 2012 R2的备份需求,我们推荐以下类型的服务器:
-
云主机:云主机具有高可用性、高扩展性和高安全性等特点,适合作为Windows Server 2012 R2的托管环境。桔子数据提供了多种配置的云主机供用户选择,可以根据实际需求选择合适的配置。
-
存储服务器:对于需要大量存储空间的用户,可以选择存储服务器。桔子数据的存储服务器提供了高可靠性和高性价比的存储解决方案,可以满足各种存储需求。
-
负载均衡器:对于需要处理大量并发请求的应用场景,可以选择负载均衡器来提高系统的可用性和性能。桔子数据的负载均衡器支持多种负载均衡策略和健康检查机制,可以有效地提高系统的稳定性和性能。
六、总结
本文介绍了Windows Server 2012 R2如何通过Backup工具进行本地一次性备份的操作步骤,并简要介绍了桔子数据服务器购买推荐类型。通过定期进行服务器备份和数据迁移至可靠的云环境等措施,可以有效地保障企业数据的安全性和可用性。希望本文对读者有所帮助。
活动:桔子数据-爆款香港服务器,CTG+CN2高速带宽、快速稳定、平均延迟10+ms 速度快,免备案,每月仅需19元!! 点击查看


























