
windows怎么重装centos
Windows怎么重装CentOS
在现代计算机环境中,很多用户会选择双系统来提高工作的灵活性和效率。尤其是对于开发者来说,Windows和CentOS的组合更是极为常见。本文将详细介绍在Windows环境下重装CentOS的过程,帮助你顺利完成系统的切换或重装。
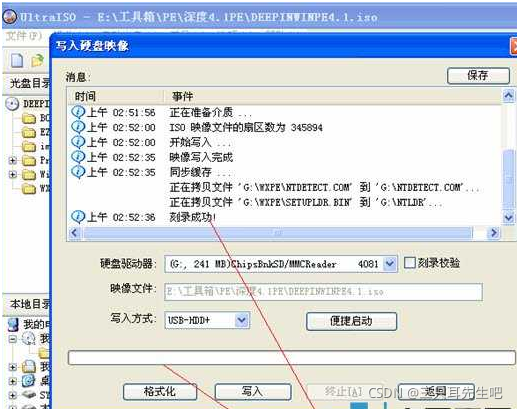
一、前期准备
在进行重装CentOS之前,我们需要做好相关的准备工作,确保过程能够顺利进行。
1. 备份重要数据
无论是重装系统还是替换的过程,数据安全始终是第一位的。在开始之前,请确保备份你计算机中重要的文件、文档及其它数据。可以使用外接硬盘或云存储服务,将数据保存到安全的地方。
2. 下载CentOS镜像
访问CentOS的官方网站(https://www.centos.org/),下载最新的CentOS ISO镜像文件。根据你的电脑架构(32位或64位)选择合适的版本。通常建议下载最新的版本以享受最新的功能和安全更新。
3. 制作启动U盘
获取好ISO镜像后,我们需要使用U盘制作一个可启动的安装盘。有许多工具可以实现这一点,最常见的有Rufus和UNetbootin。
- 使用Rufus:
- 插入U盘,打开Rufus程序。
- 在设备栏中选择你的U盘。
- 在启动选项中选择“磁盘或ISO映像”,选择之前下载的CentOS ISO文件。
- 点击“开始”,按照提示完成制作过程。
二、重装CentOS步骤
制作完启动U盘后,接下来我们就可以进行CentOS的重装了。
1. 设置BIOS或UEFI启动顺序
重启你的计算机,并在启动时进入BIOS或UEFI设置(通常按F2、DEL或ESC键)。在启动选项中,将U盘设置为优先启动设备。保存设置后,退出BIOS。
2. 进入CentOS安装界面
当计算机重新启动后,会从U盘加载CentOS安装程序。你将看到CentOS的欢迎界面。在这里,可以选择“安装CentOS”。之后,按照屏幕上的提示进行语言设置和键盘布局选择。
3. 磁盘分区
在此步骤中,你需要选择如何对磁盘进行分区。可以选择使用整个磁盘,或者手动分区来满足特定需求。如果你不需要保留原来的数据,选择“删除所有磁盘上的数据并安装CentOS”是一个快速的方法。
4. 创建用户账户
安装过程中,你需要设置系统管理员账户(root)和其他用户信息。请确保密码强度足够,并记住你所创建的账户信息。
5. 完成安装
安装过程可能需要一些时间,具体取决于你的计算机配置。在安装完成后,系统会提示你重启。此时,可移除U盘,电脑将会重新启动进入刚安装的新CentOS系统。
三、选择合适的服务器
如果你打算在网络上搭建服务器,建议选择可靠的服务提供商。例如,桔子数据提供稳定的云服务方案,适合各种规模的企业用户。无论是个人网站托管、应用开发还是大数据处理,桔子数据都能提供合适的资源和技术支持,帮助用户降低成本,提高效率。
四、总结
重装CentOS并不是一件复杂的事情,理清思路并做好准备工作,就能顺利完成。在使用虚拟机或物理机时,合理配置和分配系统资源至关重要。希望通过本文的指导,能够帮助你在Windows上成功重装CentOS,并在需要时搭建合适的服务器,助力你的工作和研究。
活动:桔子数据-爆款香港服务器,CTG+CN2高速带宽、快速稳定、平均延迟10+ms 速度快,免备案,每月仅需19元!! 点击查看


























