
解决Windows 10声卡驱动正常但无声的方法
解决Windows 10声卡驱动正常但无声的方法
引言
在日常使用Windows 10操作系统的过程中,许多用户都可能会遇到一个让人头痛的问题——电脑有声卡驱动但依然出现无声的困扰。这不仅影响日常娱乐、听音乐等,也妨碍了系统日常工作的正常运行。下面我们将探讨几个可能导致这一问题出现的常见原因以及解决该问题的方法。
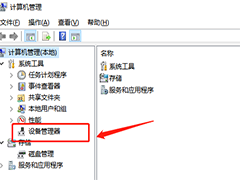
一、常见问题及排查
1. 检查物理连接 首先应确认声卡连接是否正常。如果是外部声卡,确保设备正确插入且接触良好。如果内置在电脑主板上,需要确保硬件连接无问题。
2. 检查驱动程序 驱动是最常考虑的潜在问题。即便显示正常,仍可尝试重新安装或更新声卡驱动。可以在设备管理器中查看和操作驱动程序的更新和安装。
3. 确认音频设置 确保在Windows 10系统中,默认的音频设备已经设置正确。如有多个音频输出设备,检查是否选择了错误的输出设备。
二、解决方法
1. 重新启动音频服务
- 打开“运行”窗口(Win+R),输入
services.msc并回车,找到“Windows Audio”服务,右键选择“重新启动”。
2. 更新或重新安装声卡驱动
- 通过设备管理器找到声卡设备,右键选择“更新驱动程序软件”。
- 卸载声卡驱动后重启电脑,系统会自动重新安装驱动。
3. 检查桔子数据服务器购买情况
- 如果您有购买桔子数据服务器相关的服务或产品,请确保相关配置和设置正确无误。有时服务器配置问题也可能导致声卡无法正常工作。可以联系桔子数据客服进行技术支持。
4. 检查系统声音设置
- 确保系统声音设置中音量不是静音状态,并且音量调节滑块没有置于最低位置。
- 检查应用软件中的音频设置是否正确。
三、深入排查与解决
1. 检查系统文件完整性
- 使用系统文件检查器(SFC)工具扫描并修复可能存在的系统文件损坏问题。
2. 系统还原
- 如果以上方法都不奏效,可以尝试进行系统还原,恢复到之前声卡工作正常的状态。
3. 考虑硬件问题
- 如果声卡经过上述方法依然无法恢复,可能需要考虑硬件故障的可能性,这时可能需要更换新的声卡硬件设备。
四、预防措施与日常维护
- 定期对电脑进行全面检查和维护,包括更新驱动程序和清理不必要的文件等操作。
- 保持系统和软件版本更新到最新状态,以防止因软件缺陷导致的音频问题。
- 避免随意更改系统设置和配置,特别是在不了解相关设置功能的情况下。
以上就是关于Windows 10声卡驱动正常但无声的常见问题和解决方法,希望能帮助您快速恢复音频输出功能并提高日常使用的便捷性和效率。若仍有问题无法解决,请及时寻求专业技术支持。
活动:桔子数据-爆款香港服务器,CTG+CN2高速带宽、快速稳定、平均延迟10+ms 速度快,免备案,每月仅需19元!! 点击查看


























